- Install AD Reports
- Uninstall AD Reports
- Register AD Reports
- Run a report
- Run a report with not-replicated attributes
- Export a report
- Preview, Print, Email
- Add, Edit Domain
- Update Domain Credentials
- Schedule Reports
- Use Scheduler Service
- Test Scheduler Service
- Exclude Domain Controllers
- Create Custom Reports
- Use Report Wizard
- Load User Membership
- Load Group Members
- Add Company Logo
- Set Email Settings
- Save and Load Report Settings
- Enable High DPI Support
How to Schedule Reports
To access the Scheduler feature, click on the Scheduler button found on the left-side menu. The Scheduler window will open, as shown below. Please note that you can select different views, ranging from Daily through Monthly, based on your preference.
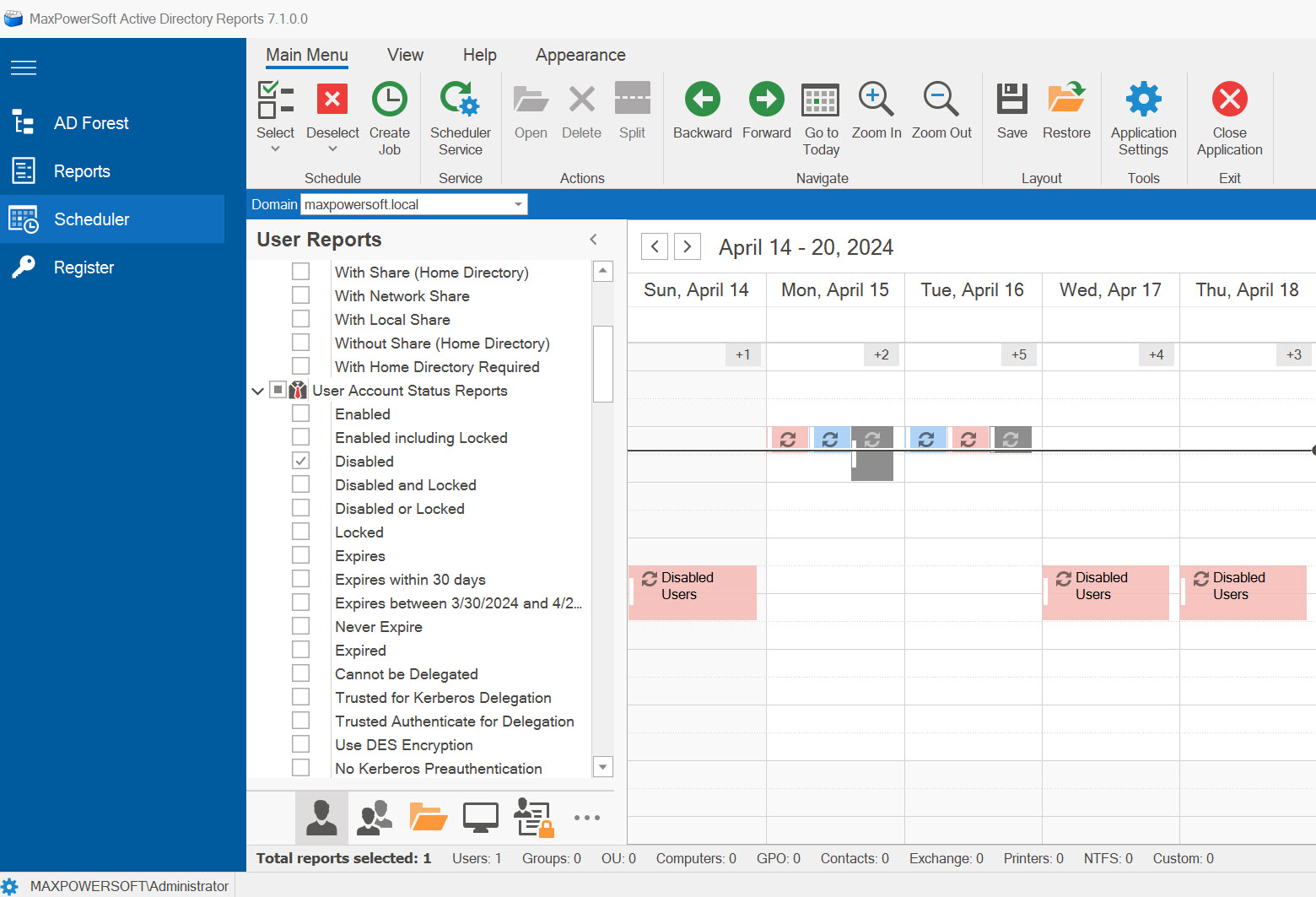
To select a domain from which to run the report(s), access the toolbar drop-down menu and choose the desired domain name. The current domain will be set as the default option, but you have the flexibility to select a different domain if needed.
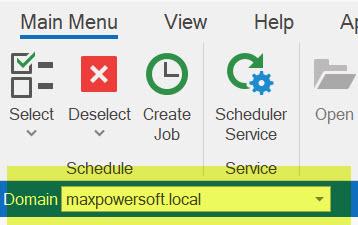
There are two distinct approaches available to schedule a report job.
1. Quick Schedule
(Drag and Drop)
Select the desired report(s) from the report tree and drag them to the desired date and time slot on the scheduler interface.
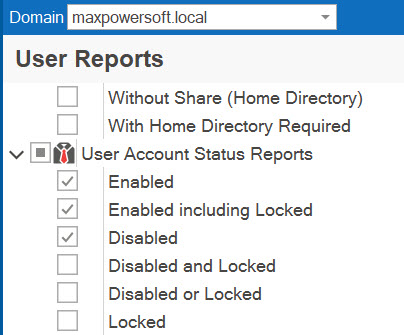
A confirmation window will appear, displaying the selected date and time for the scheduled report job.
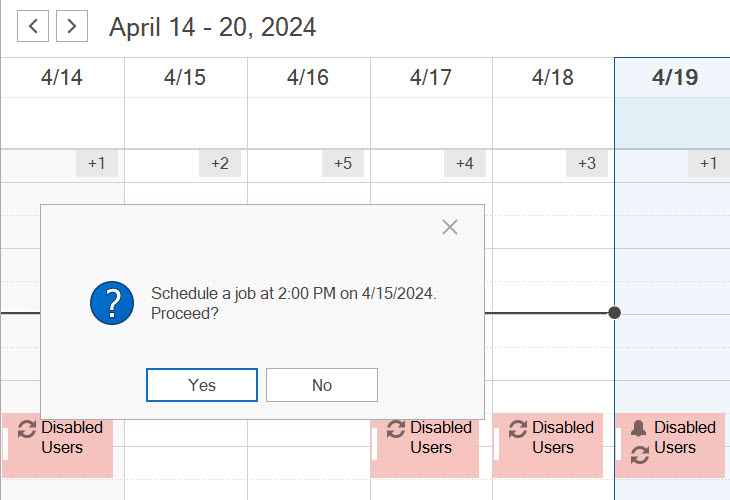
To initiate the scheduling process, click on the Yes button. This will prompt the scheduler to begin creating the scheduled job accordingly.

Once the scheduled job is successfully created, you will notice a new icon being displayed within the scheduler window. This icon represents the newly scheduled job, allowing for easy identification and management of the scheduled task.
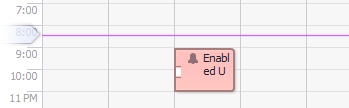
Upon completion, the job will be successfully created and will execute as scheduled on the designated date and time. If you wish to modify the job settings, simply double-click on the job icon. This action will open the Job Schedule scheduler dialogue box, which provides customization options for the scheduled job.
Please make all necessary customizations before the start of the scheduled job to ensure the changes are applied correctly.
2. Customized Schedule
An alternative method for scheduling a report is to utilize the Create Job button on the toolbar. This option provides the user with the ability to modify various parameters of the report job.
To schedule a report using this method, follow these steps:
- Choose the report(s) you wish to schedule from the report tree. (Note: You can schedule multiple reports for the same date and time, but all report jobs will share the same parameters.)
- Click on the Create Job button located on the toolbar.
- This action will prompt the appearance of the customizable scheduler screen, allowing you to define the specific scheduling parameters for the report job.
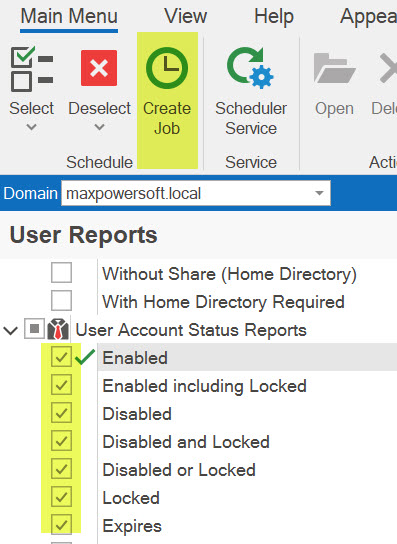

Within this window, you have the option to modify various settings for the scheduled job. This includes the ability to change the domain, set the start date and time of the job, indicate whether you want to export membership (only applicable to reports saved with membership), and modify the subject and description of the job. Additionally, you can select from a range of available file formats (.csv, .txt, .xls, .xlsx, .rtf, .pdf, .html, .mht) and choose a report file name mask. For specific report types, you can also adjust formatting settings such as page orientation, word wrap, print page header and footer, as well as font styles.
If you wish to send your report via email, simply check the Send reports via Email checkbox and enter the recipient's email address(es) in the "To:" field. You can include multiple email addresses by separating them with commas.
To enable the email functionality, it is important to configure the email settings beforehand (How to set e-mail settings). Once the email settings are in place, you can proceed with sending reports via email.
If you prefer to open an email form, you can do so by clicking on the Email Form button. This action will launch the email form, where you can conveniently fill in all the necessary fields for the current email, ensuring accurate and efficient communication.
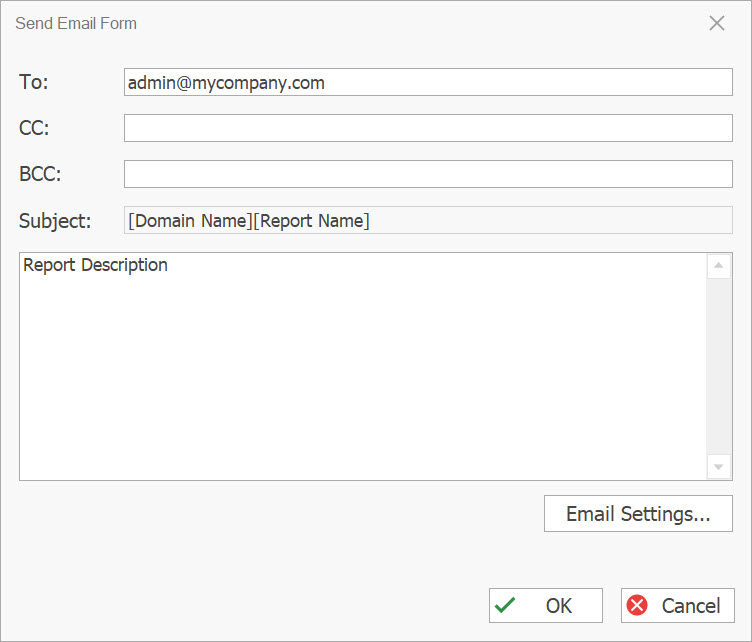
To set the job to recur periodically, click on the Recurrence button located at the bottom of the "Create Scheduler Job" screen.

The Recurrence window will be displayed.
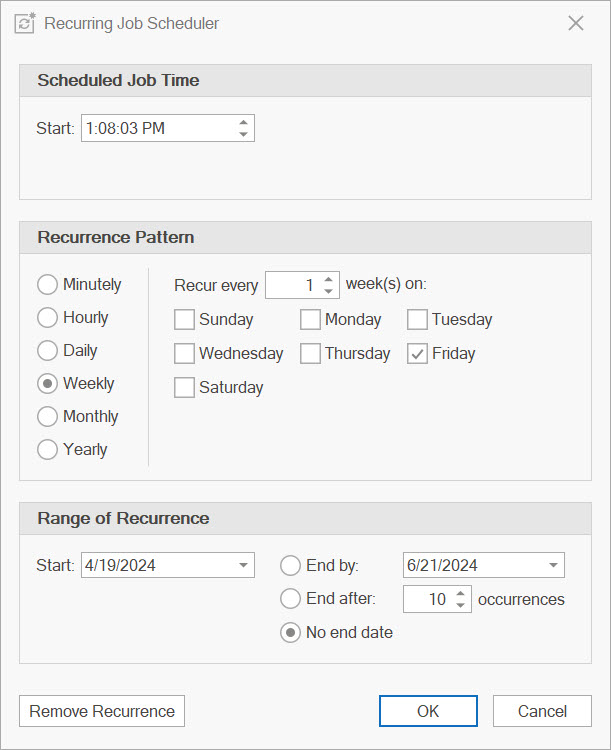
Within this window, you have the option to schedule the job to run on a daily, weekly, monthly, or yearly basis. If necessary, you can even set it to run hourly. Furthermore, you can define a specific date range and specify the number of occurrences within that range.
Selecting reports
To select or unselect a specific report section, simply click on the parent node of that particular section. This action enables you to customize the inclusion or exclusion of specific sections within the report tree.
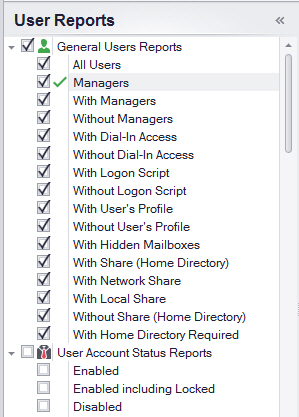
Additionally, you have the ability to select or deselect an entire report category, such as Users, Groups, or any other available categories. This can be done using the Select (All) and Deselect (All) buttons located on the toolbar. These options provide convenient ways to include or exclude multiple reports within a specific category or across all available reports.
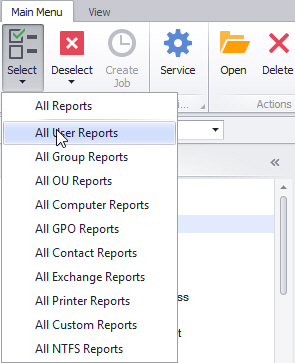

You can easily keep track of your selected reports by referring to the status bar, which displays the number of selected reports along with their corresponding report types.

Change Scheduler view
By default, the Scheduler view is set to the Work Week. However, you have the option to switch to a different view by selecting one of the following: Day, Work Week, Calendar Week, Month, or Timeline.

The Day view presents the calendar date of today or any selected day.
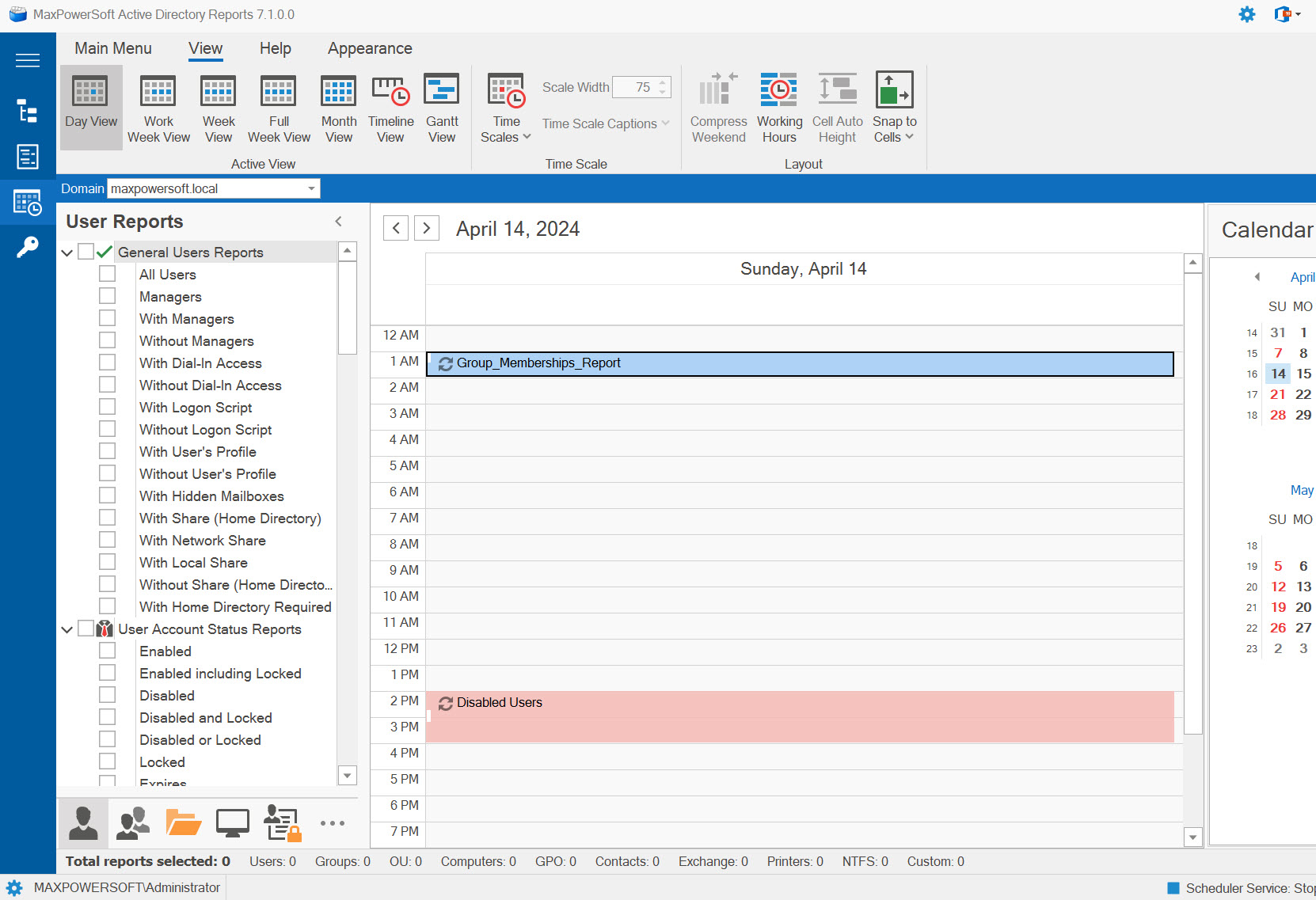
The Work Week view offers a focused perspective on the weekdays, typically from Monday to Friday, excluding weekends.
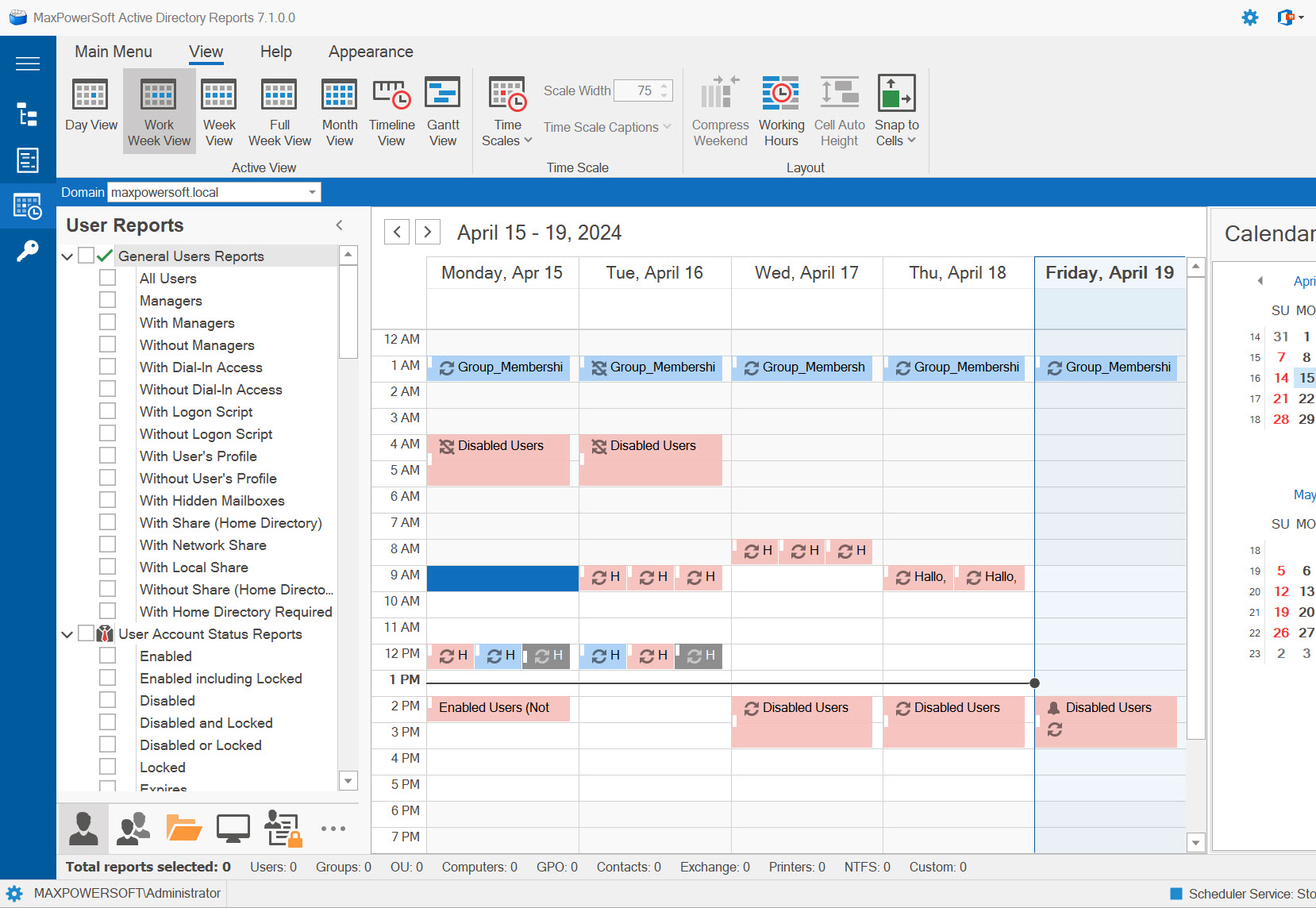
The Week view provides an overview of the entire week, showcasing each day from Sunday to Saturday.
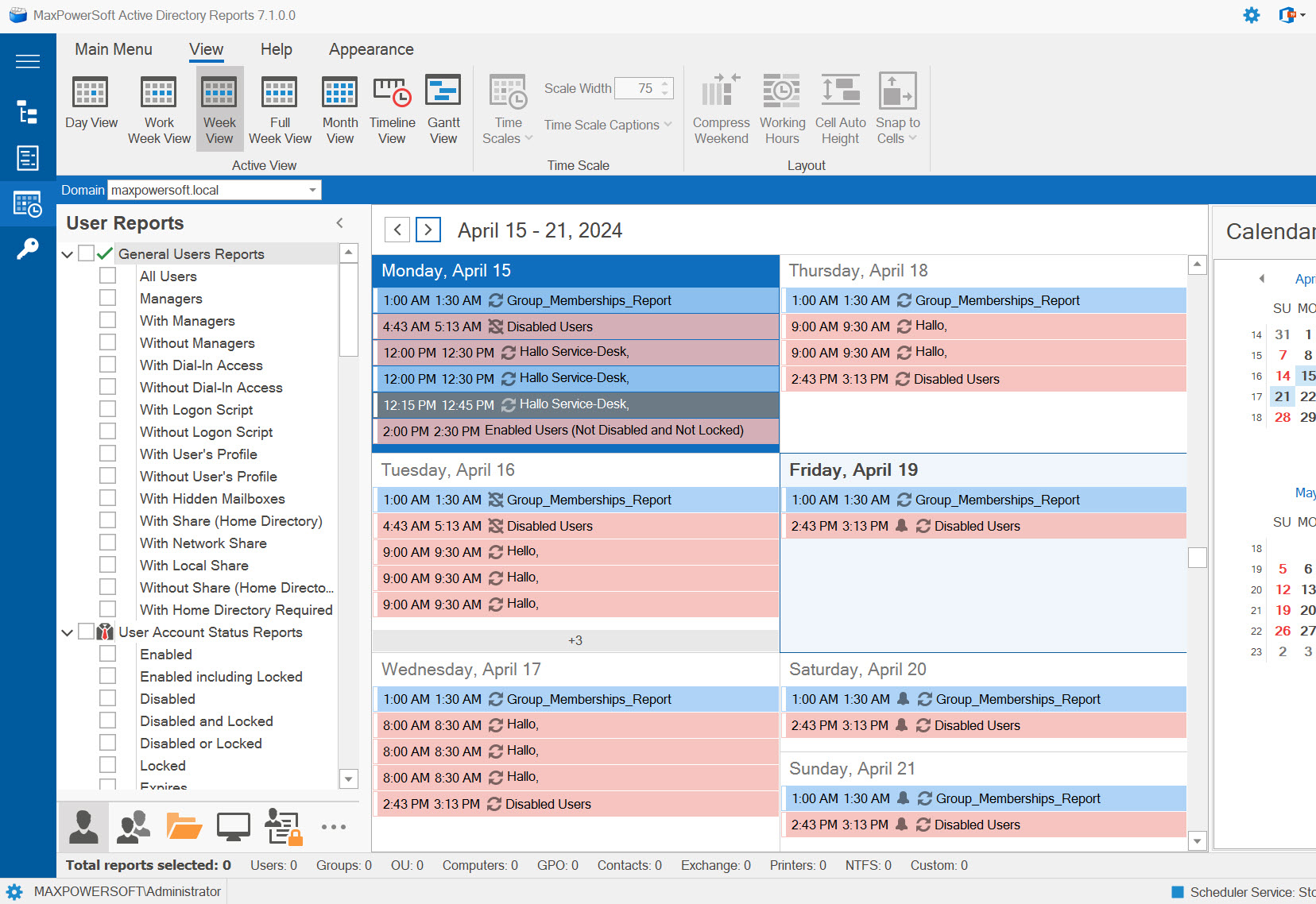
The Full Week view provides a comprehensive and expanded display of the entire week, including all seven days from Sunday to Saturday.
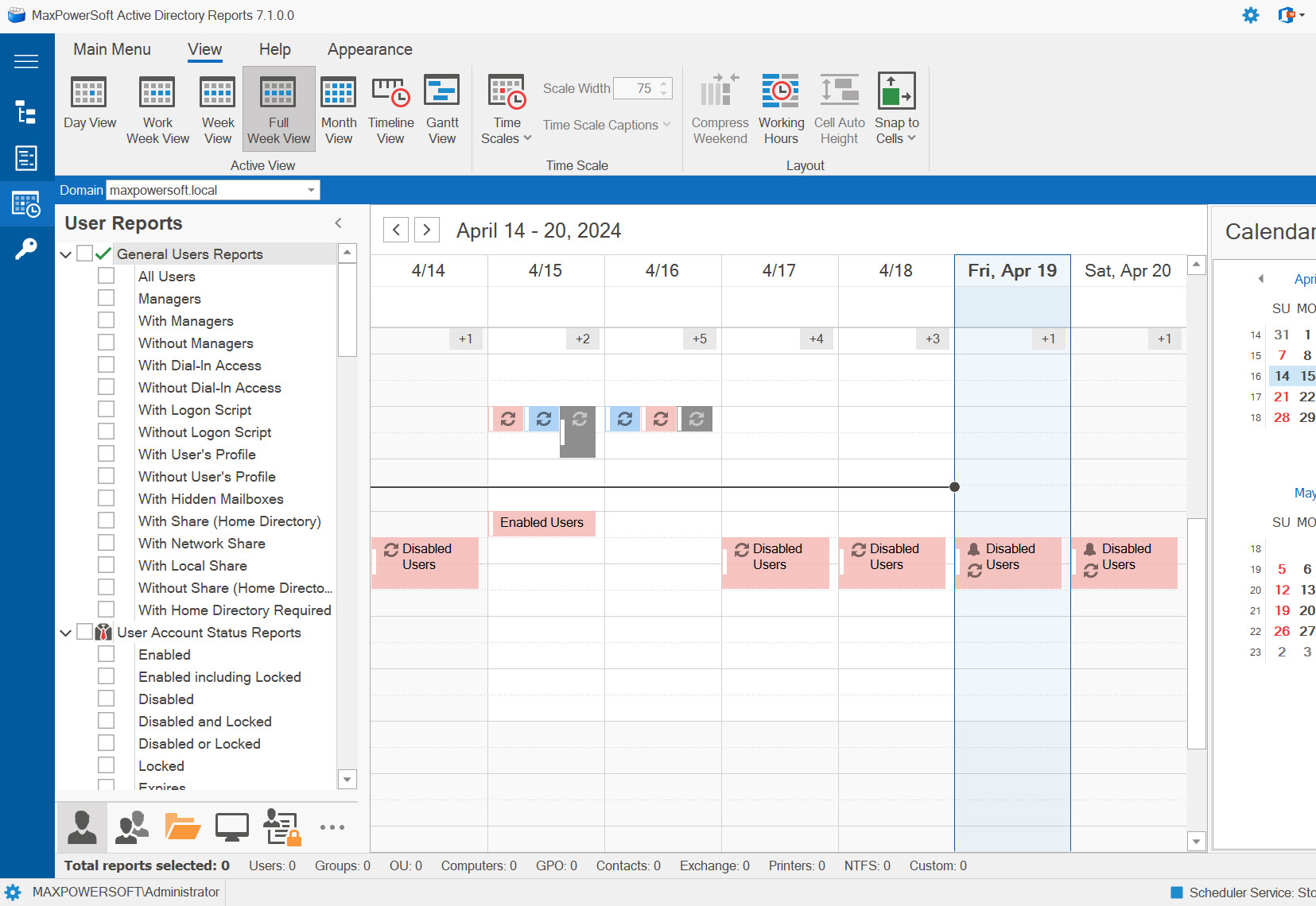
The Month view presents a concise and consolidated display of an entire month's calendar. It offers a visual representation of each day within the month, allowing you to conveniently observe and manage your schedule across the entire month.
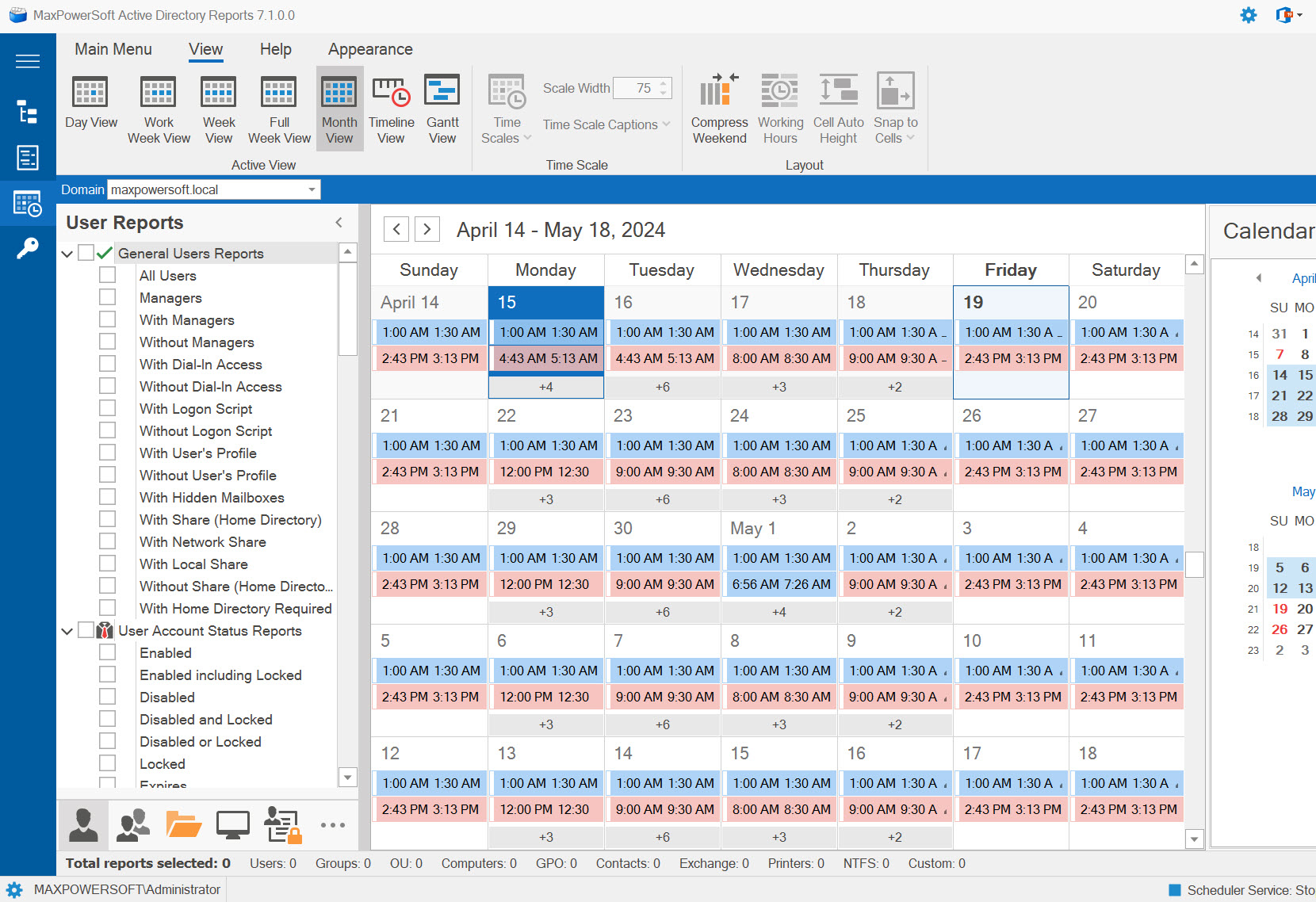
The Timeline view provides a visual representation of your scheduled jobs along a chronological timeline. It offers a linear display of time, allowing you to easily track and manage your scheduled jobs. The Timeline view provides a streamlined and intuitive way to visualize your schedule and navigate through different time intervals with ease.
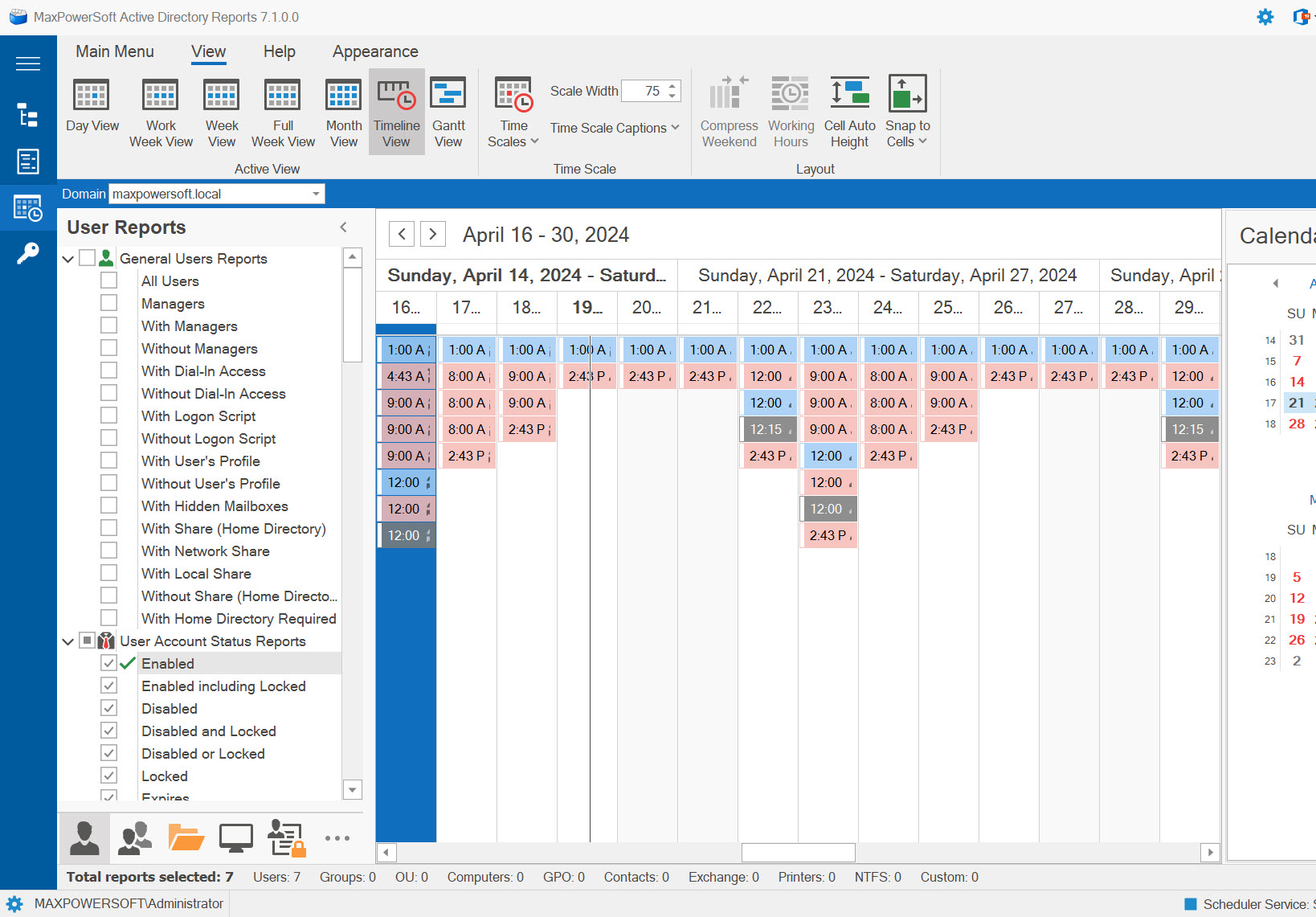
During the execution of a scheduled job, the Logger window will provide real-time updates on the status of each individual report within the schedule. Meanwhile, the status bar will indicate the overall status of the scheduled job itself. Should you wish to halt or cancel the job, simply click on the Cancel Job button located on the status bar.
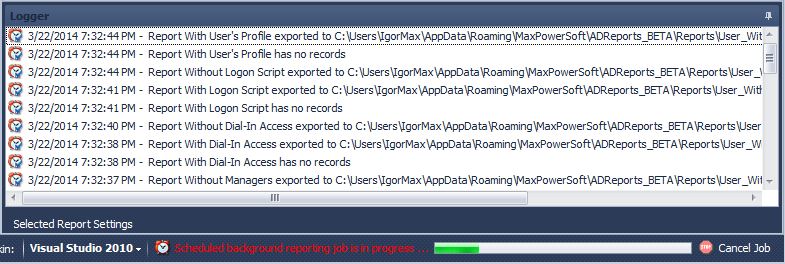
For instructions on running the scheduler as a Windows service in the background without the need to run AD Reports, please refer to the How to Use Scheduler Service section.
If you have any inquiries or encounter any difficulties while scheduling reports, please feel free to contact us for assistance Contact us.