- Install AD Reports
- Uninstall AD Reports
- Register AD Reports
- Run a report
- Run a report with not-replicated attributes
- Export a report
- Preview, Print, Email
- Add, Edit Domain
- Update Domain Credentials
- Schedule Reports
- Use Scheduler Service
- Test Scheduler Service
- Exclude Domain Controllers
- Create Custom Reports
- Use Report Wizard
- Load User Membership
- Load Group Members
- Add Company Logo
- Set Email Settings
- Save and Load Report Settings
- Enable High DPI Support
How to Add Domain to the forest tree and update domain credentials
Add new Domain
When AD Reports starts, it loads all domains and trusted domains associated with the current forest. Subsequently, it constructs a domain tree labeled under the forest name as "Current Forest."
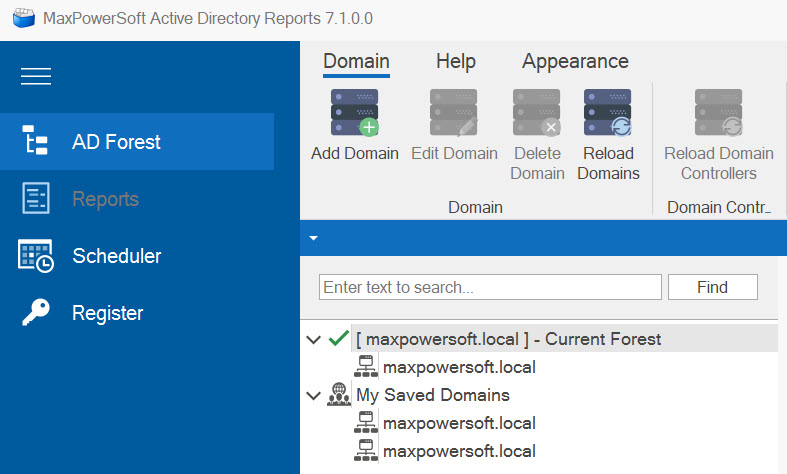
As a default setting, the "My Saved Domains" node remains without any content. If you require to use custom credentials to establish a connection with the domain, or if you intend to utilize a specific account for executing scheduled reports within the designated domain, you have the option to add that domain to the domain tree. This action will result in the domain becoming visible under the "My Saved Domains" node.
To add a new domain into the domain tree, select "Add Domain" from the Domain menu.
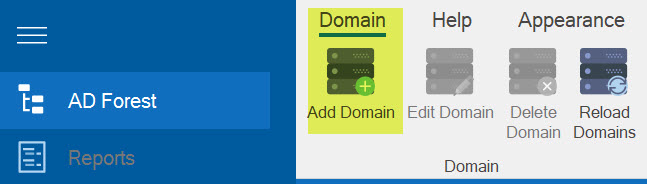
Enter Domain name, username, and password accordingly.
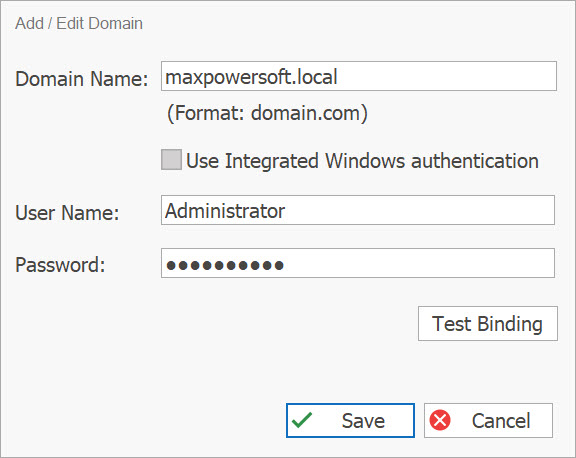
Ensure the verification of domain bindings by selecting the "Test Binding" button. Upon successful binding, you will see the message "Successfully bound to [domain name]"."
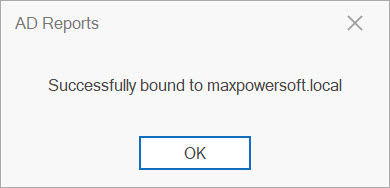
Click OK and the new domain will be added to the "My Saved Domains" section of the Domain tree.
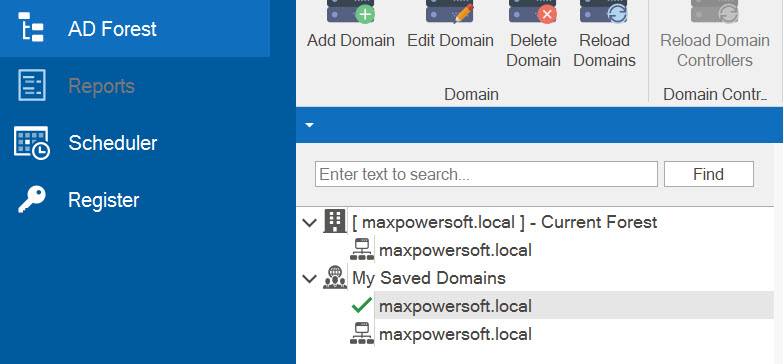
Update existing Domain Login information
If the login and password of the domain account used for AD Reports changed, we need to update AD Reports with the new account's credentials. This step is necessary to avoid login / password errors and potentially locking account if you have scheduled reports using this account with old username and password.
To update the domain login and password details in AD Reports, select a domain from the "My Saved Domains" section, then choose "Edit Domain" from the Domain menu. Follow the same procedure as you would when adding a new domain to enter new credentials and test the binding.
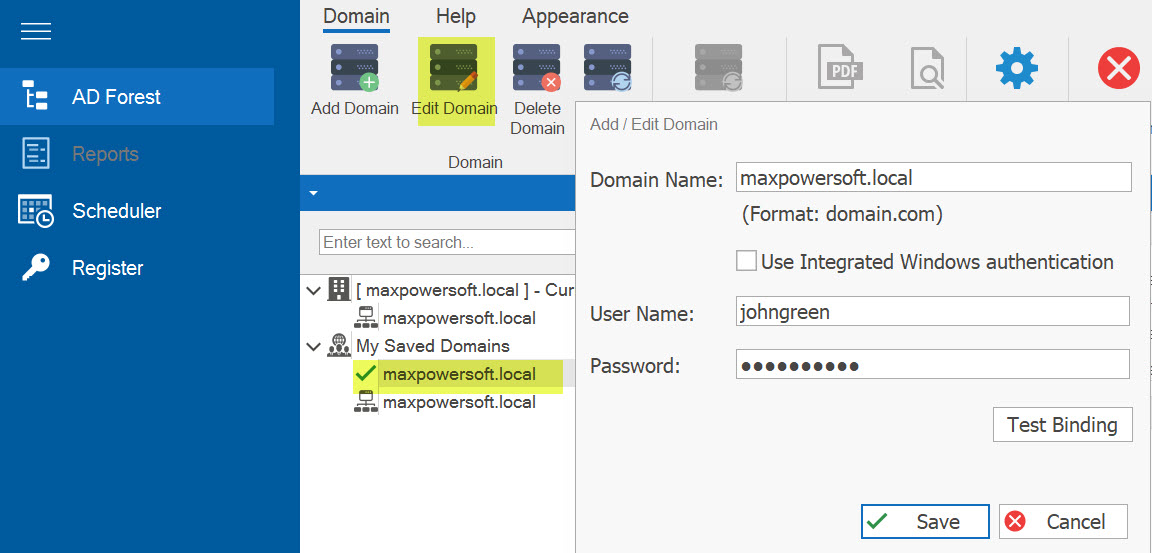
After pressing "Save" button, the new login / password information for the selected domain will be updated and all scheduled reports, using this account will be refreshed with new credentials.