- Install AD Reports
- Uninstall AD Reports
- Register AD Reports
- Run a report
- Create Custom Reports
- Use Report Wizard
- Apply LDAP Filter to other Reports
- Save Reports for All Domains
- Load User Membership
- Load Group Members
- Generate a report: Users in Group
- Generate a report: Users Not in Group
- Run a report with not-replicated attributes
- Export a report
- Preview, Print, Email
- Add, Edit Domain
- Update Domain Credentials
- Schedule Reports
- Use Scheduler Service
- Test Scheduler Service
- Exclude Domain Controllers
- Add Company Logo
- Set Email Settings
- Save and Load Report Settings
- Enable High DPI Support
How to Preview, Print or Email a report
Before printing or emailing your report, you have the option to preview it. Once the report is ready and loaded, click the 'Print Preview' button found in the Report Menu.
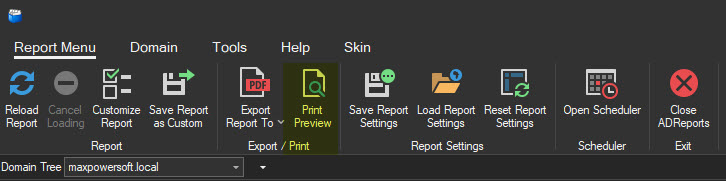
The Print Preview window will appear.
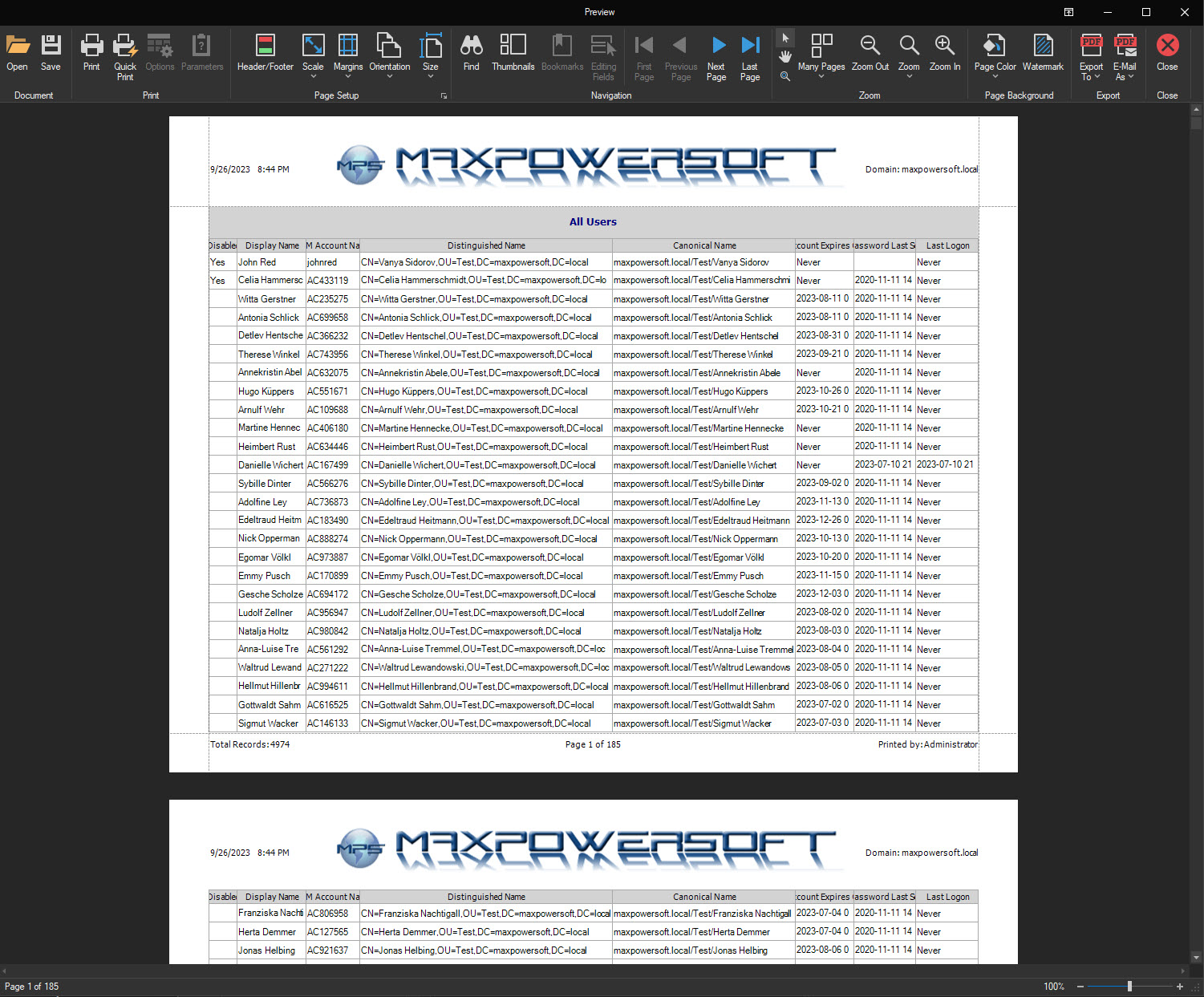
In the Print Preview window, you have a variety of options at your disposal:
- Save the current report view for future reference.
- Opt for either a standard print or a quick print of the report.
- Customize the report's header and footer, including details like the print date and time, total records, page numbers, the person who printed the report, and even add a header image.
- Adjust the scale, margins, orientation, and size to your liking.
- Modify the page color to suit your needs.
- Insert or update a watermark for added personalization.
- Export the report in multiple available formats.
- Send the report via email using the default email application installed on your system.
To print a report, click the 'Print' button in the Print Dialog. If you'd like to send the report directly to the default system printer without any further confirmation, choose the 'Quick Print' option.
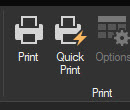
To email a report, click the 'E-Mail As' button located in the Export section of the ribbon menu. The report will then be converted to your chosen file format, and your default email client will open automatically (if one is installed) to facilitate sending the report.
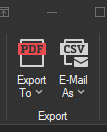
If you have any inquiries or encounter any difficulties while running reports, please don't hesitate to reach out to us for assistance Contact us.