- Install AD Reports
- Uninstall AD Reports
- Register AD Reports
- Run a report
- Run a report with not-replicated attributes
- Export a report
- Preview, Print, Email
- Add, Edit Domain
- Update Domain Credentials
- Schedule Reports
- Use Scheduler Service
- Test Scheduler Service
- Exclude Domain Controllers
- Create Custom Reports
- Use Report Wizard
- Load User Membership
- Load Group Members
- Add Company Logo
- Set Email Settings
- Save and Load Report Settings
- Enable High DPI Support
How to Load User Membership
To load a user's groups, you can right-click on the report name and choose Customize Report from the context menu. In the Report Wizard, navigate to the Membership page.
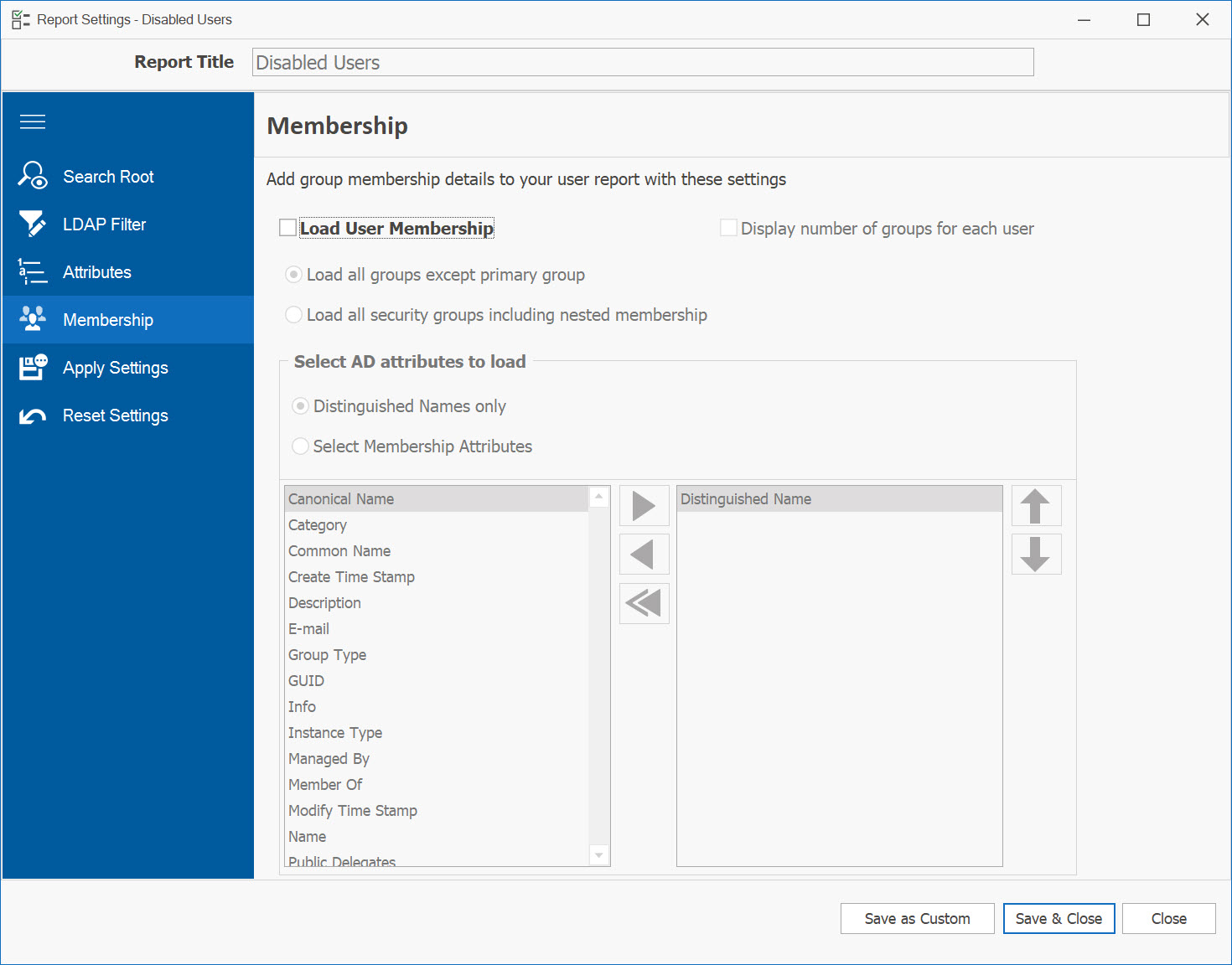
To activate the loading of membership for the selected report, simply check the Load User Membership checkbox.
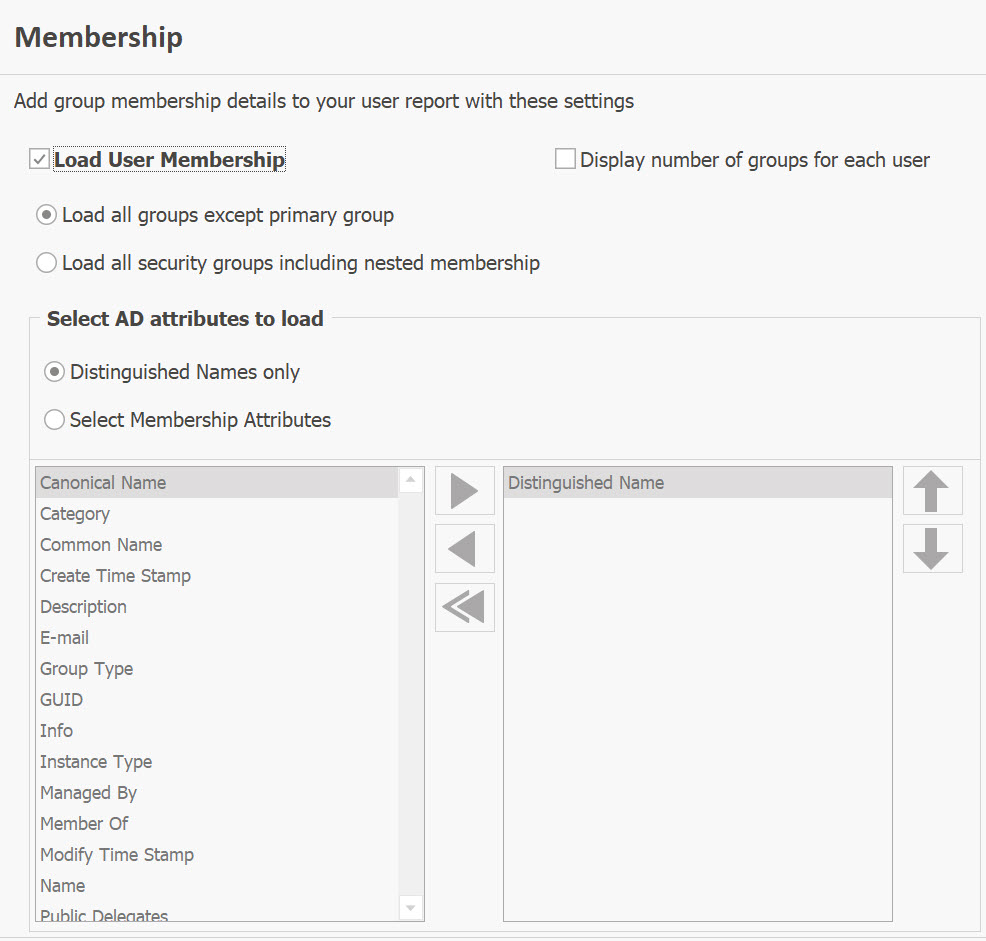
The available membership settings are:
Load all groups except primary group
When enabled, the "Load User Membership" option loads only the security and distribution groups that users of the selected report are direct members of. It excludes nested membership and does not include the primary groups for those users.
Load all security groups including nested group membership
When activated, the "Load User Membership" option loads only security groups for the users of the selected report, including both nested and primary groups. However, it excludes the loading of distribution groups.
Distinguished Names only
When selected, the "Load User Membership" option loads only the Distinguished Names of the groups for the users of the selected report.
Select Membership Attributes
Enabling this option will activate the Group Membership panel, allowing you to choose the desired columns/attributes to load for the membership.
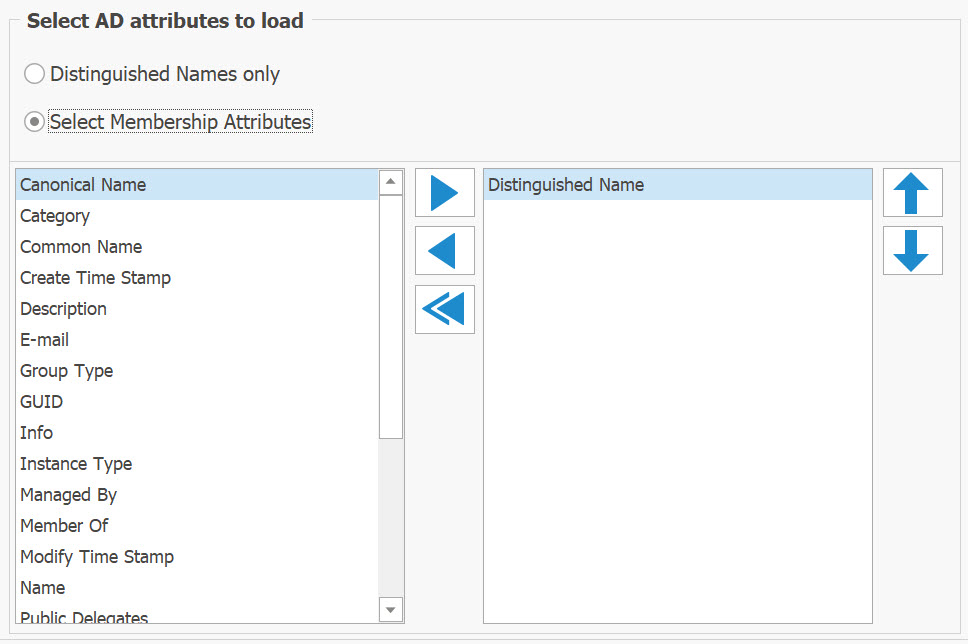
Please be aware that selecting this option, which includes loading additional attributes for each group in the current report, will result in a slower performance compared to the "Load Distinguished Names Only" option. AD Reports will need to scan and load more attributes, thus impacting the speed of the process.
Display number of groups for each user
Enabling this option will show the number of groups for each user at the footer of the detailed grid.
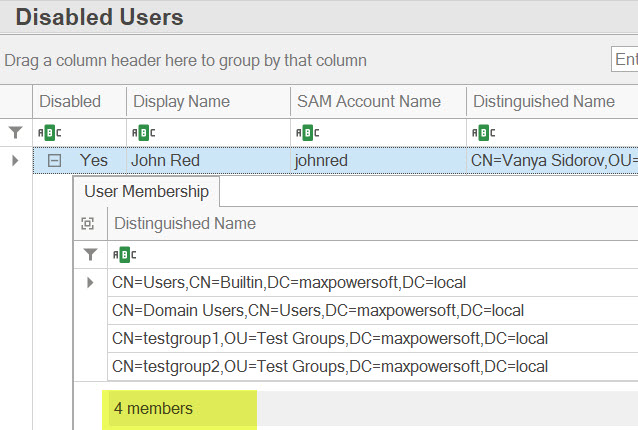
Click the Save & Close button to save the report settings for the selected report. The report will be reloaded with the saved membership settings. If the small plus button is active, you can click it to expand the group membership of the selected user.
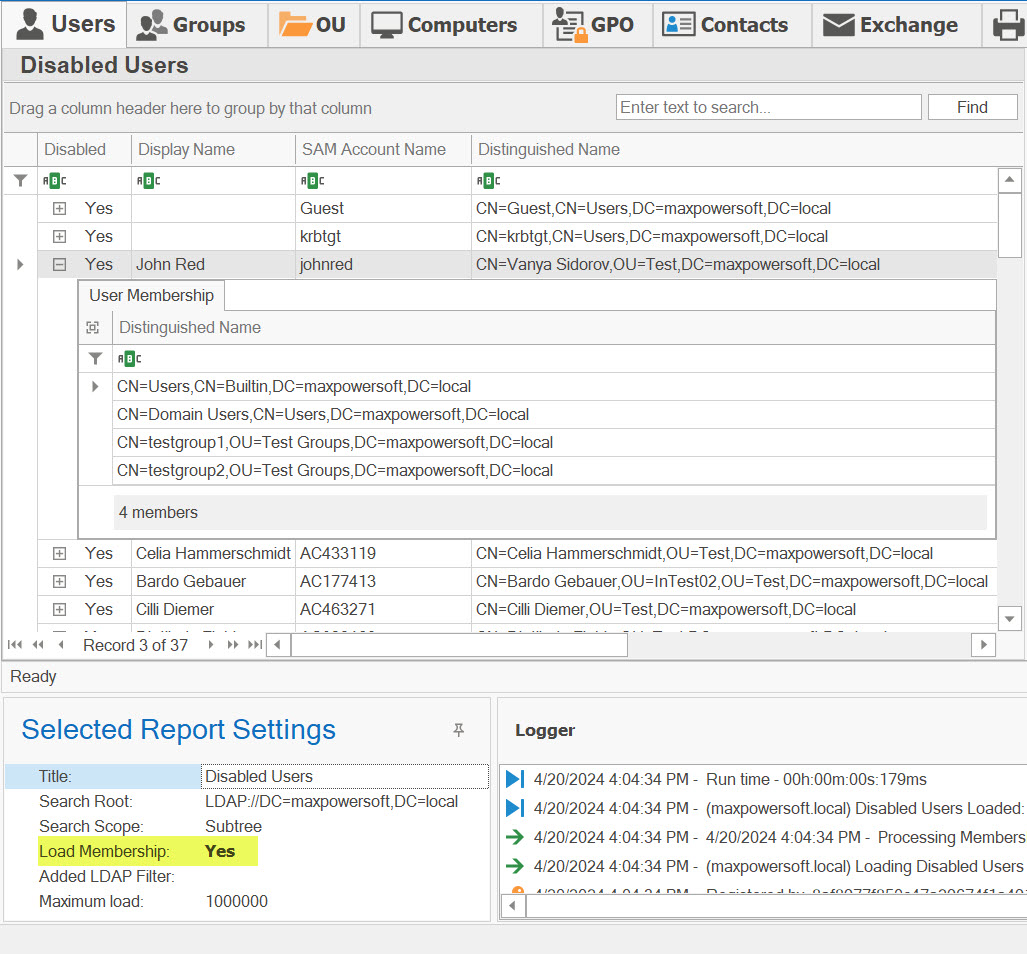
To preview the print layout of this report, click on the Print Preview button.
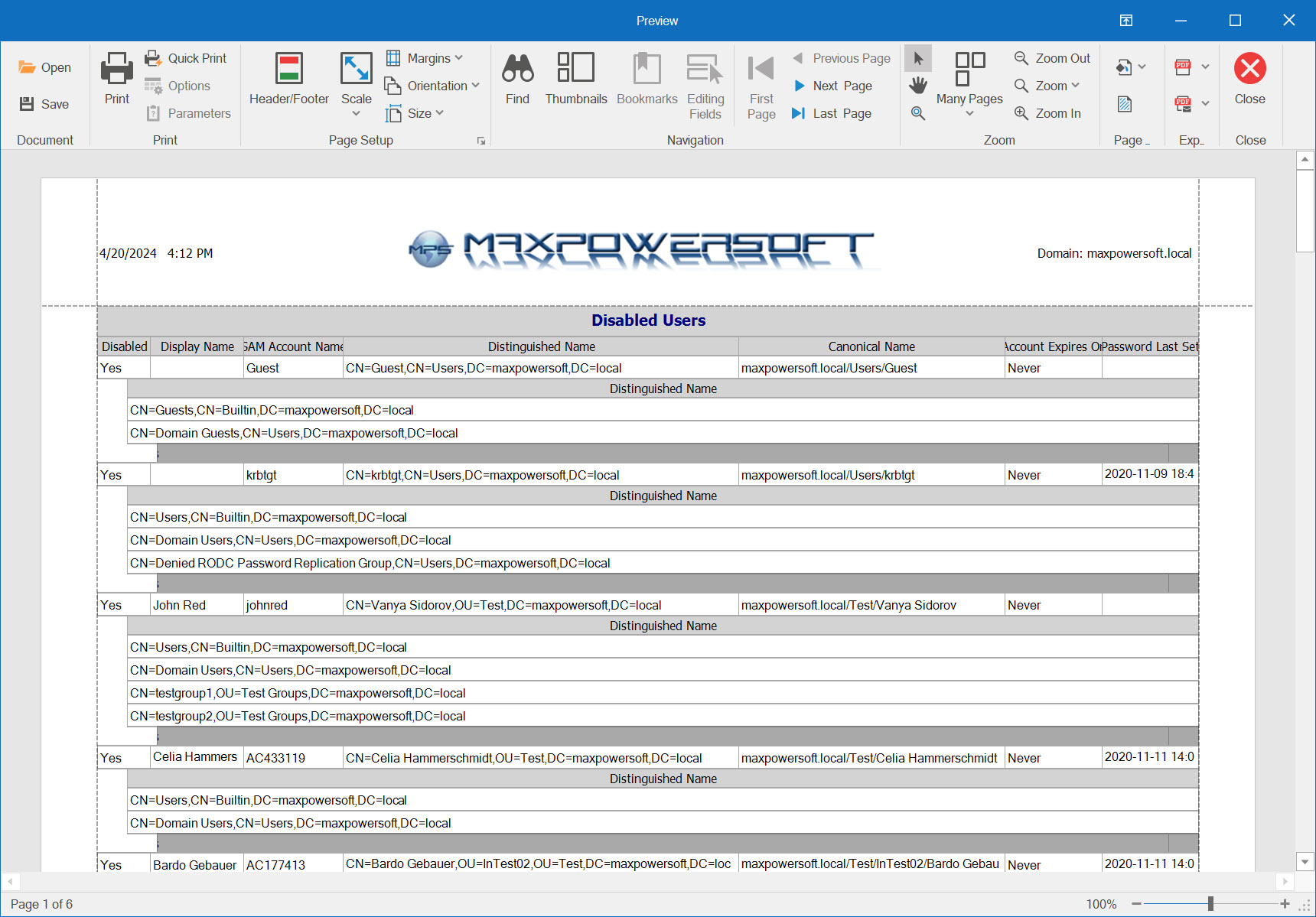
Alternatively, you can export the report directly from the grid by clicking on the Export Report To button. From there, you can choose any of the available exporting options to save the report in your desired format.
If you have any further questions or require any assistance, please do not hesitate to contact us. We are here to help Contact us.