- Install AD Reports
- Uninstall AD Reports
- Register AD Reports
- Run a report
- Create Custom Reports
- Use Report Wizard
- Apply LDAP Filter to other Reports
- Save Reports for All Domains
- Load User Membership
- Load Group Members
- Generate a report: Users in Group
- Generate a report: Users Not in Group
- Run a report with not-replicated attributes
- Export a report
- Preview, Print, Email
- Add, Edit Domain
- Update Domain Credentials
- Schedule Reports
- Use Scheduler Service
- Test Scheduler Service
- Exclude Domain Controllers
- Add Company Logo
- Set Email Settings
- Save and Load Report Settings
- Enable High DPI Support
How To Register AD Reports
Registering AD Reports is a straightforward process. Simply follow these steps using the registration file provided by MaxPowerSoft:
- Save the emailed registration key file to your desktop.
-
Select "Register" from the left menu...
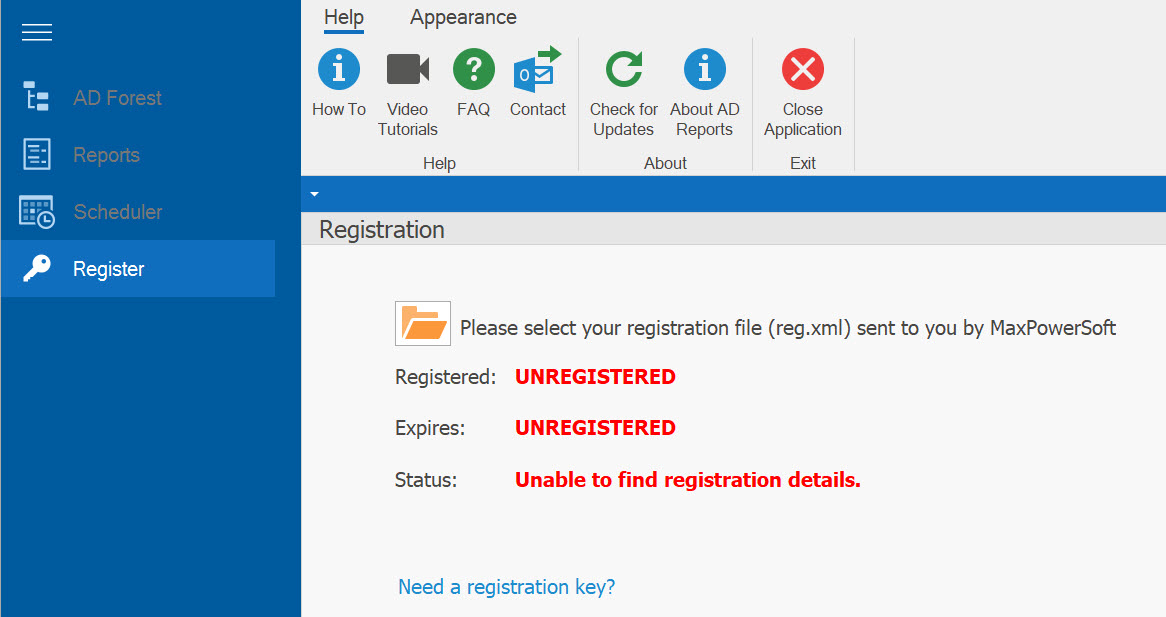
- Click on the Folder button.
- Select the registration file (reg.xml or reg.txt) that you received via email and saved to your desktop.
-
If the registration key is valid, the status should update to "Active."
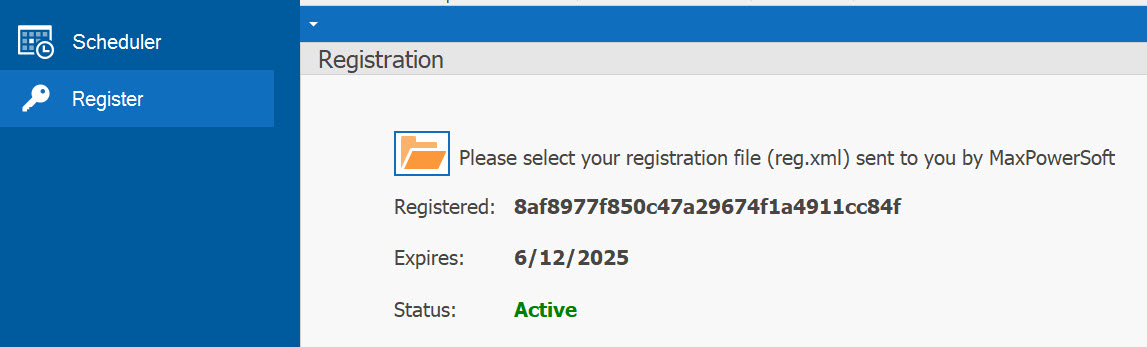
Troubleshooting
1. Invalid Registration Key error.
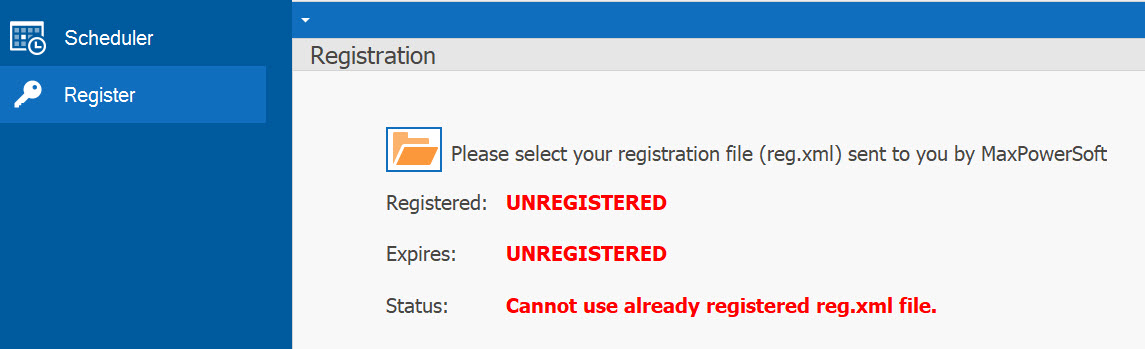
This situation may arise if you attempt to register from the same folder where the application is already utilizing a registered key.
Solution
- Save the registration key received via email to your desktop or any folder outside of the AD Reports folder or the user data folder. By choosing a different location for the key file, you can avoid potential conflicts and enable successful registration.
- Complete the registration process.
By following these steps, you should be able to register AD Reports successfully without any issues.
2. License Expired message after registering with the new key.
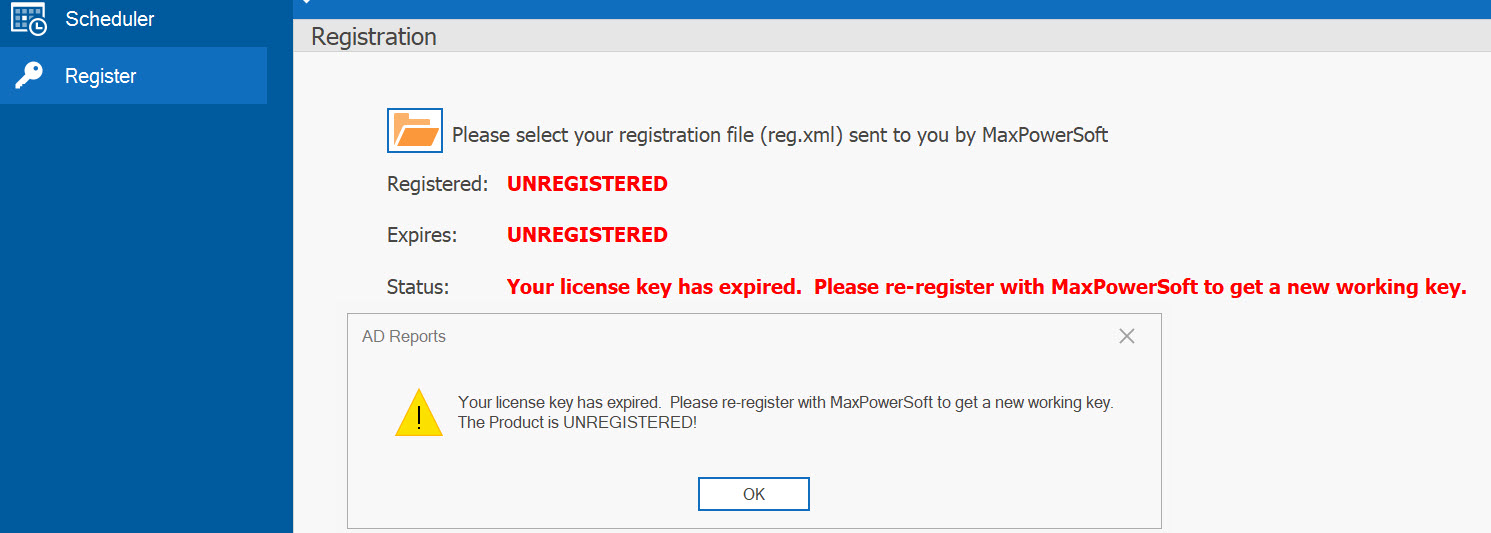
Solution
- Close AD Reports
- Remove old key file (reg.xml) from the AD Reports application folder:
C:\Program Files\MaxPowerSoft\ADReports - Remove old key file (reg.xml) from user data folder:
C:\Users\UserName\AppData\Roaming\MaxPowerSoft\ADReports - Please save your new registration key on your Desktop or any folder that is not the AD Reports folder or user data folder.
- Run AD Reports and try to register.
Should you encounter any challenges while registering AD Reports, please feel free to reach out to us for assistance. Our team is readily available to provide support and address any issues you may be experiencing Contact us