- Install AD Reports
- Uninstall AD Reports
- Register AD Reports
- Run a report
- Run Azure User Reports
- Azure Authentication Settings
- Create Custom Azure Reports
- Create Custom Reports
- Use Report Wizard
- Apply LDAP Filter to other Reports
- Save Reports for All Domains
- Load User Membership
- Load Group Members
- Generate a report: Users in Group
- Generate a report: Users Not in Group
- Run a report with not-replicated attributes
- Export a report
- Preview, Print, Email
- Add, Edit Domain
- Update Domain Credentials
- Schedule Reports
- Use Scheduler Service
- Test Scheduler Service
- Exclude Domain Controllers
- Add Company Logo
- Set Email Settings
- Save and Load Report Settings
- Enable High DPI Support
How To Remove AD Reports
How to do a Clean Uninstall of AD Reports
If you face any issues installing AD Reports, it is recommended to perform a clean uninstall and then reinstall the software. This process ensures that any corrupted files or configurations causing the issue are removed and replaced with fresh files.
To do this:
- Ensure that the AD Reports Scheduler Service is not running as described below. This service needs to be stopped to prevent any conflicts during the uninstallation process.
- Uninstall AD Reports from the Control Panel. This step removes the main application files but may leave behind some residual files.
- Completely delete the folder
Program Files\Maxpowersoft\ADReports. This step ensures that all residual files and configurations are removed, preventing any potential conflicts or issues during the reinstallation.
Note that your database with reports will not be affected since it is stored in a separate data location. This means your data will remain safe and intact.
After completing these steps, you can proceed with a clean install. This fresh installation should resolve any issues you were experiencing.
1. Stop background Scheduler Service
Before proceeding with the uninstallation of the current version, please ensure that the background Scheduling service is not running.
The status of the Scheduler Service is shown in the bottom right corner of the application. If the status indicates anything other than "Stopped," the service must be stopped before proceeding with the uninstallation.

Also, you can verify this by opening the "Services" desktop application and search for "AD Reports Scheduler".
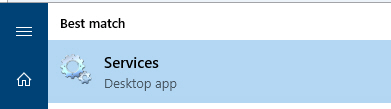
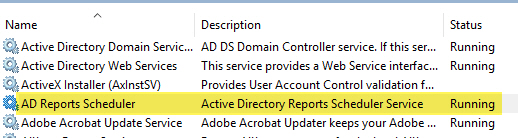
To stop the service from AD Reports, either click on the Scheduler Service icon in the bottom right corner of the application or select the "Scheduler Service" button from the Scheduler section.
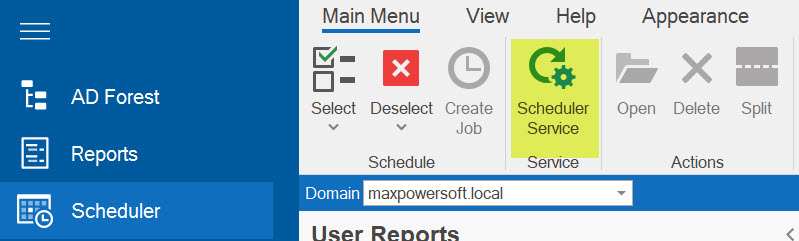
In the Scheduler Service window, check the status of the service. If it shows "Service Running" and the Stop Service button is enabled, you will need to click on the "Stop Service button to halt the service.
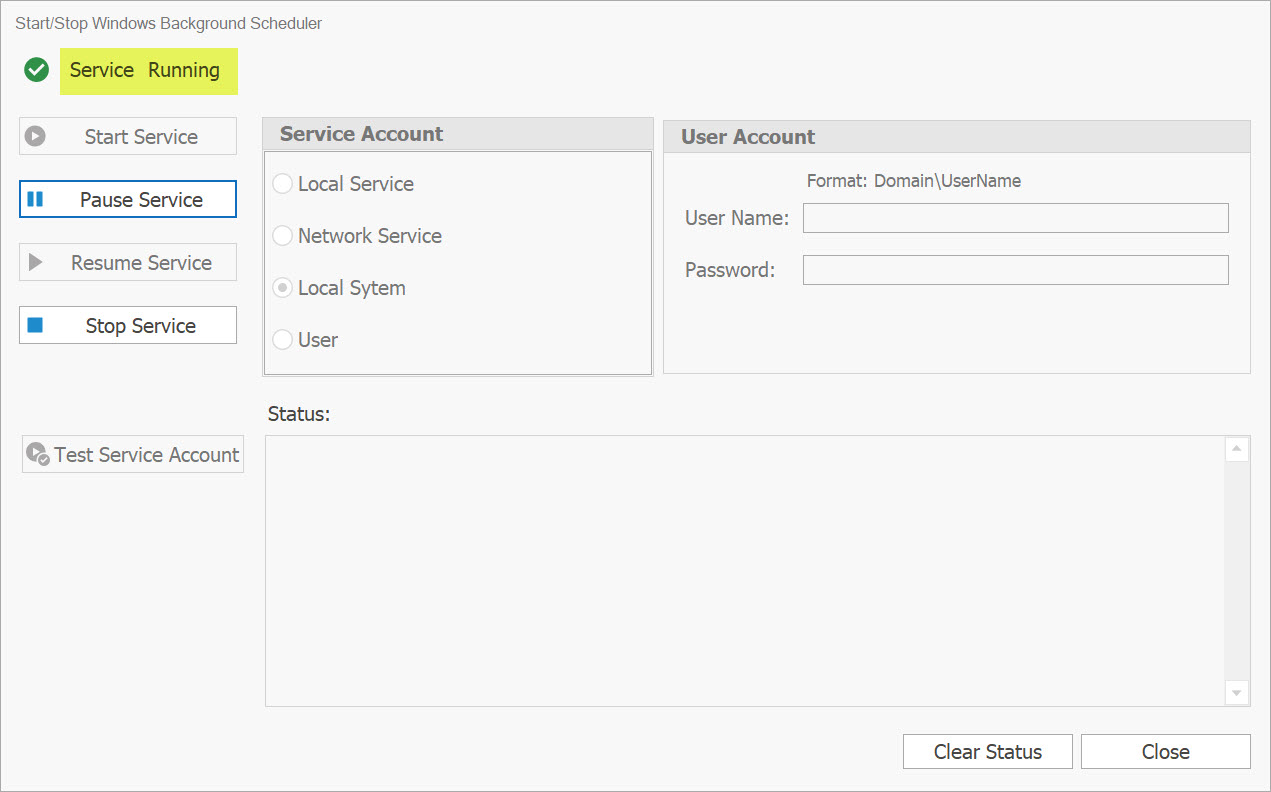
Click on the Stop Service button and patiently wait until the service is successfully stopped and uninstalled.
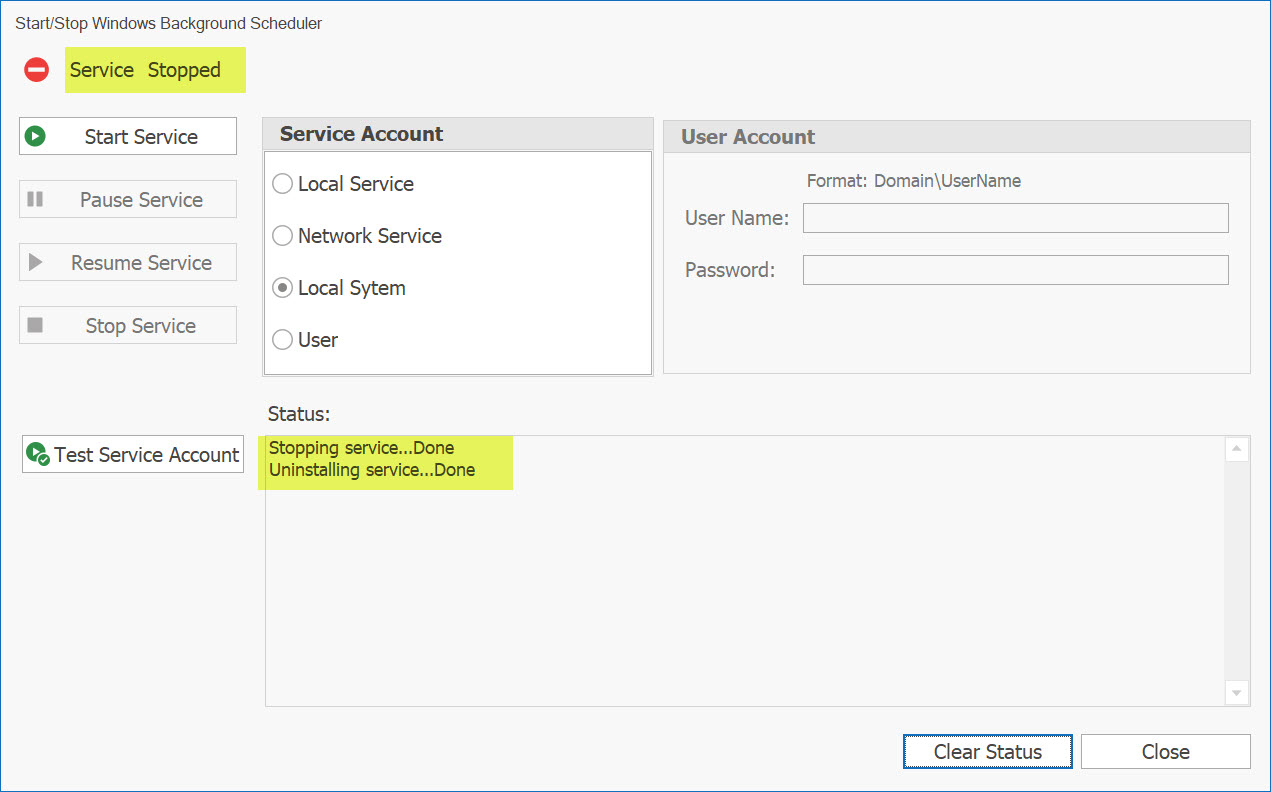
2. Uninstalling AD Reports
At this point, it is safe to proceed with uninstalling AD Reports. Open the Control Panel, navigate to "Programs and Features", locate AD Reports in the list, and click on the "Uninstall" button.

3. Cleaning Files
Delete the Program Files\Maxpowersoft\ADReports folder completely. This step removes all residual files and configurations, preventing any potential conflicts or issues during reinstallation.
Note that your database with reports will not be affected since it is stored in a separate data location. This means your data will remain safe and intact.
If you have any trouble uninstalling, please Contact us